Для этого руководства предполагается, что у вас создана виртуальная машина с ubuntu server и вы можете подключится к ней поп ssh.
Если ВМ еще не создана, вы можете следовать руководству по созданию ВМ из шаблонов.
Подготовка.
Выполните следующие действия, чтобы установить MySQL на ваш сервер:
1. Подключитесь к Вашей ВМ с помощью putty или любого другого ssh клиента. Вы увидите приглашение терминала: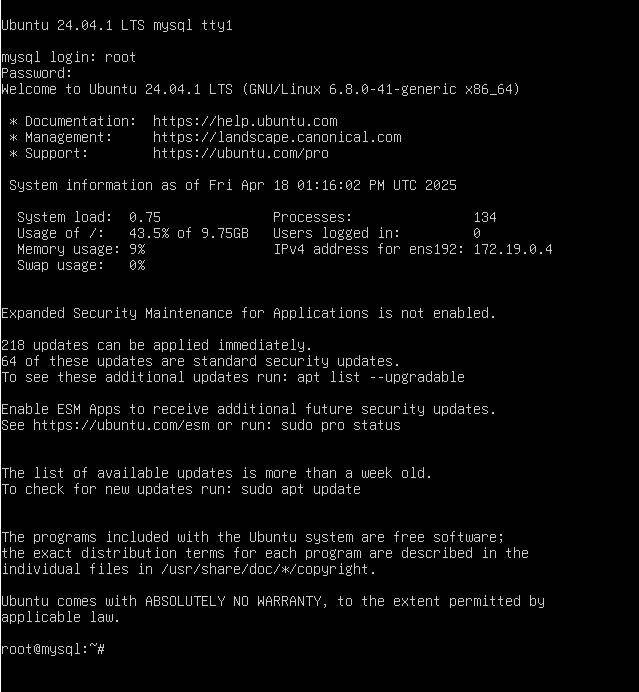
2. Обновите пакеты АПТ, для этого введите команду sudo apt update в терминал и нажмите enter:
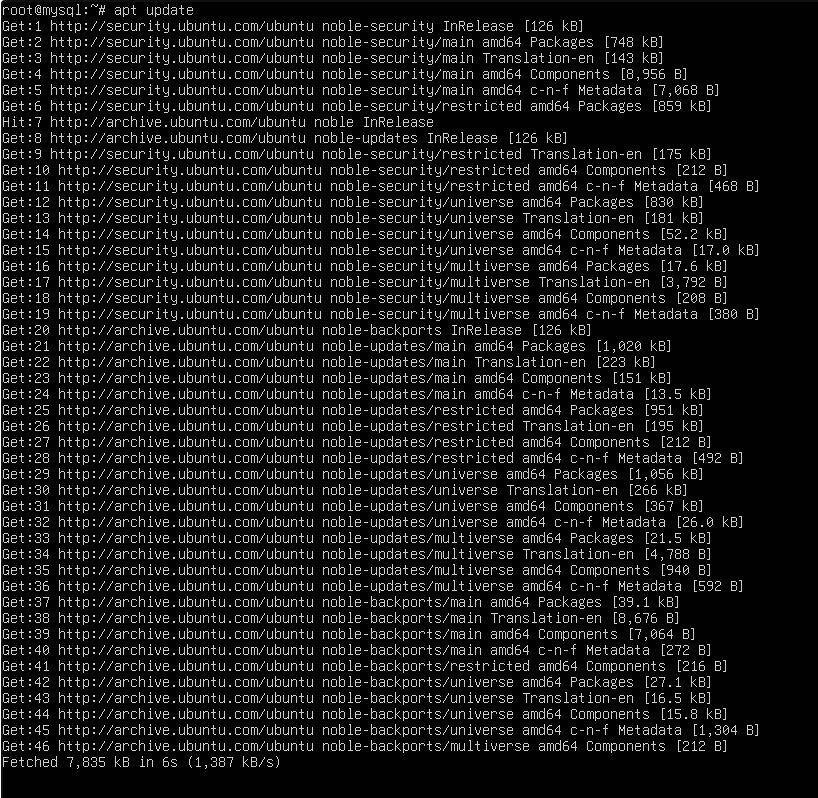
3. Запустите установку mysql с помощью команды sudo apt install mysql-server -y:
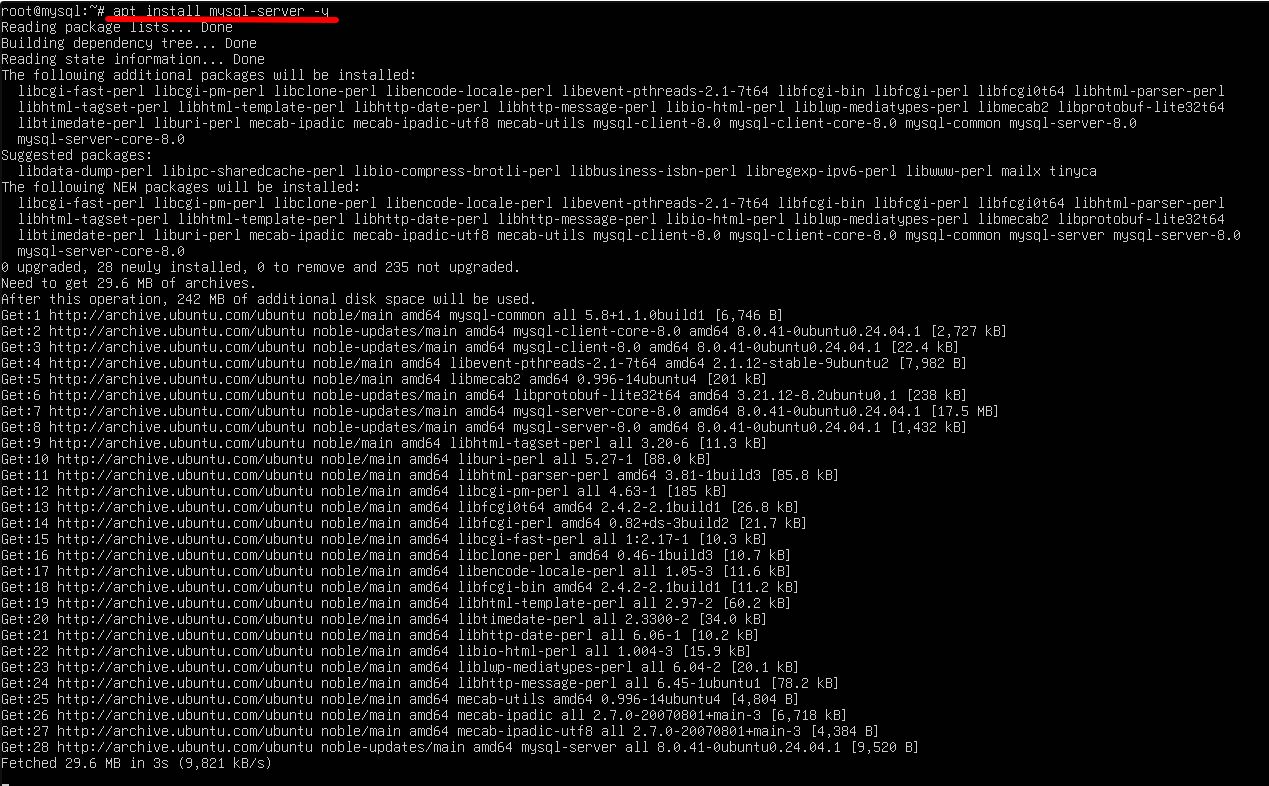
Дальше нужно создать базу данных, пользователя и выдать пользователю права на БД.
1. Подключаемся к установленной mysql:
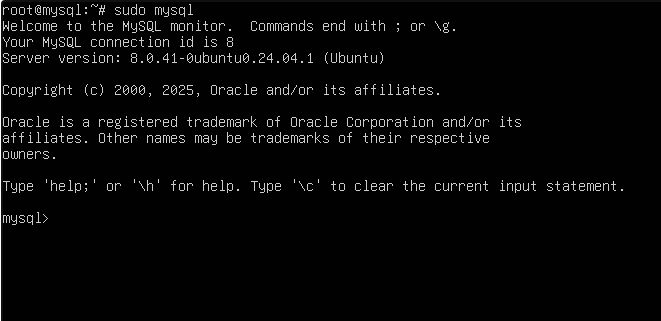
Приглашение командной строки сменилось на приглашение mysql.
2. Теперь по очереди выполняем следующие команды:
Создаем базу данных CREATE DATABASE my_company;
Создаем пользователя CREATE USER 'company_admin'@'localhost' IDENTIFIED BY 'your_password';
Задаем пользователю пароль CREATE USER 'company_admin'@'localhost' IDENTIFIED BY 'your_password';mysql> CREATE USER 'company_admin'@'localhost' IDENTIFIED BY 'your_password';
Выдаем привилегии пользователю GRANT ALL PRIVILEGES ON my_company.* TO 'company_admin'@'localhost';
Применяем изменения FLUSH PRIVILEGES;
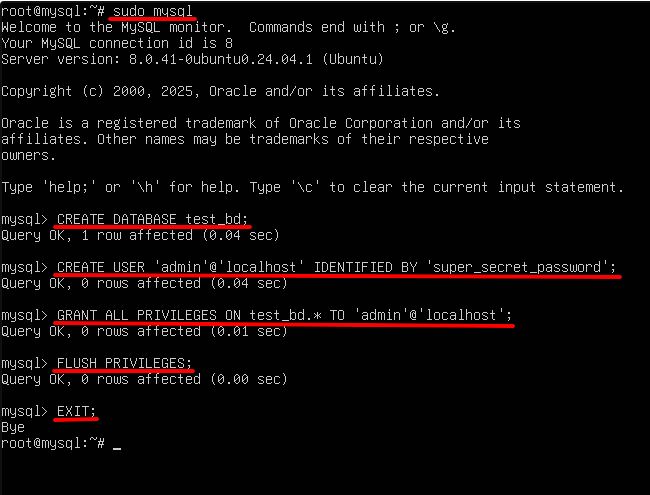
3. Выходим из mysql с помощью команды EXIT;
Установка phpMyAdmin.
1. Устанавливаем PHP и требуемые зависимости и расширения с помощью команды:
sudo apt install php php-mysql php-mbstring php-json php-xml php-curl php-zip php-common -
2. Устанавливаем сам phpMyAdmin:
sudo apt install phpmyadmin -y
Во время установки появится несколько диалоговых окон.
В первом окне нам нужен apache2. Нажимаем робел для выбора (появится звездочка), затем Tab и enter
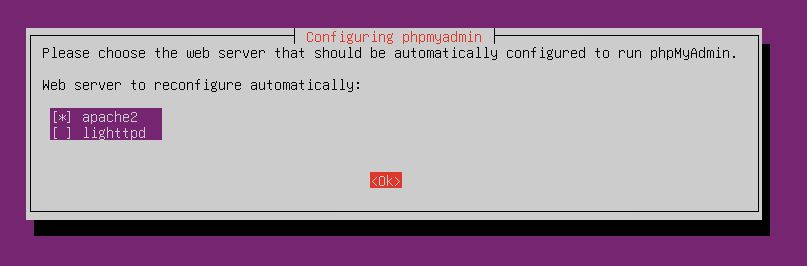
После этого установка продолжится. Затем появится второе окно. В нем нужно всё оставить по-умолчанию. Просто нажимаем enter

В следующем окне введите пароль для PhpMyAdmin и нажмите Enter, чтобы подтвердить его.

Затем введите пароль еще раз и нажмите Enter, чтобы применить изменения.
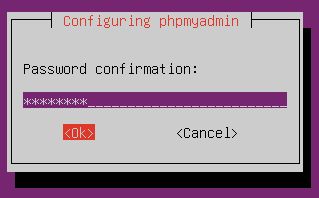
На этом установка закончена. Осталось настроить доступ (если требуется) к веб-интерфейсу и базе данных из интернета.
Настройка доступа.
Для того, чтобы веб-интерфейс phpMyAdmin стал доступен из интернета, нужно прописать правила NAT на Вашем Edge Gateway.
В интерфейсе VCloud Director заходим в Edges (1), выбираем свой Edge в открывшемся окне нажимаем кнопку services (2)
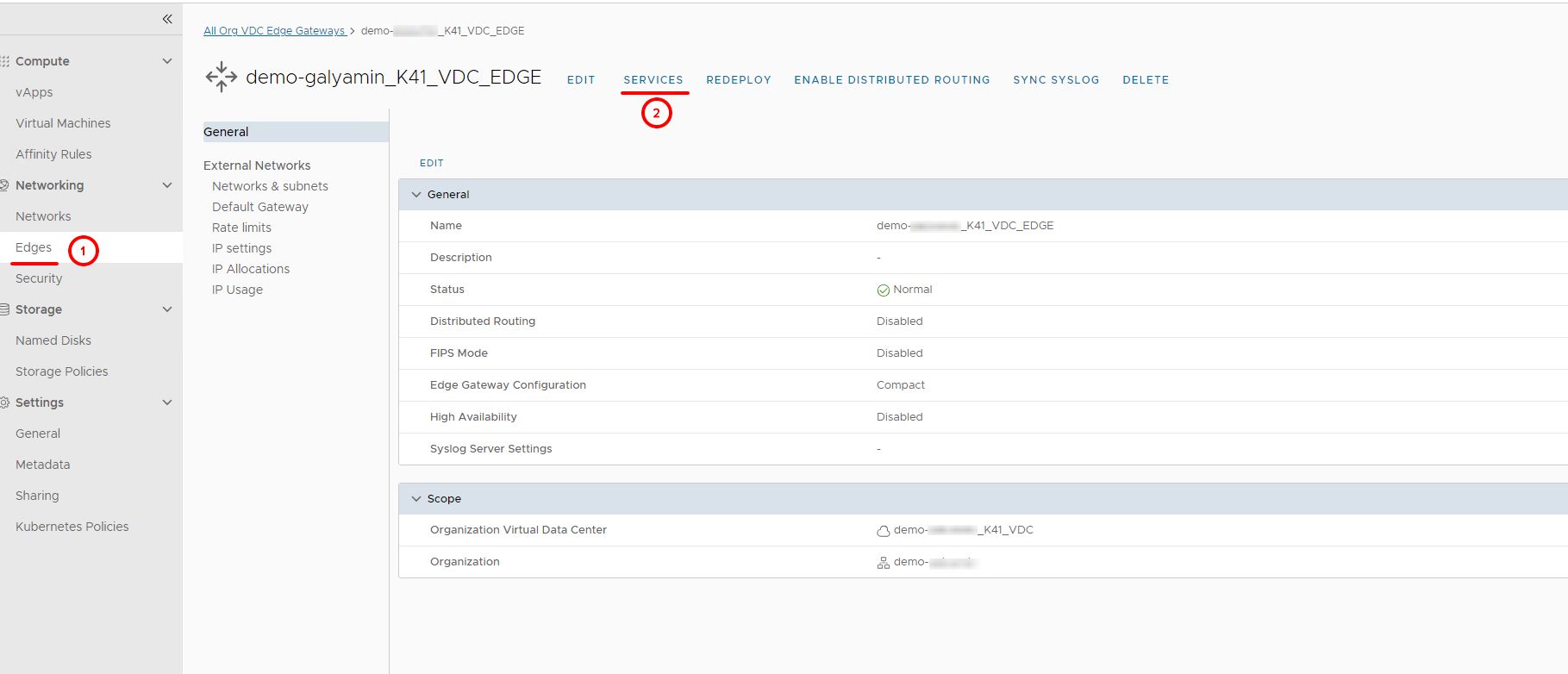
Далее переходим во вкладку NAT и добавляем требуемые DNAT правила.
Если доступ нужен только для веб-интерфейса phpmyadmin, то прописываем правило перенаправления для 80 порта.
Если требуется доступ и для БД, то добавляем правило для порта 3306.

- С помощью кнопки select выбираем наш внешний IP адрес.
- Выбираем протокол.
- Указываем внешний порт.
- Указываем локальный IP адрес нашей виртуальной машины.
- Указываем внутренний порт виртуальной машины.
После этого сохраняем изменения.
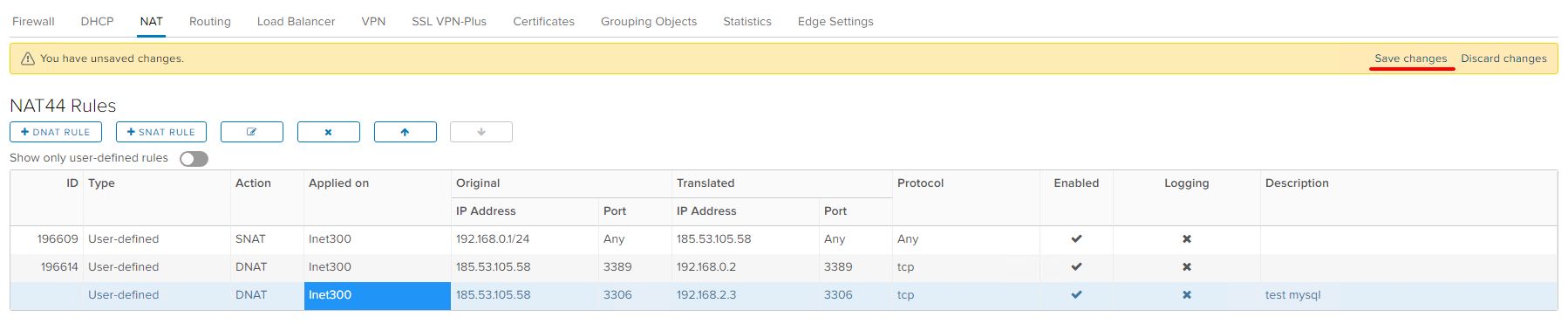
Теперь настроим разрешения mysql для подключения из интернета.
Открываем конфигурационный файл mysqld.cnf который находится по пути /etc/mysql/mysql.conf.d/ с помощью текстового редактора nano:
sudo nano mysqld.conf
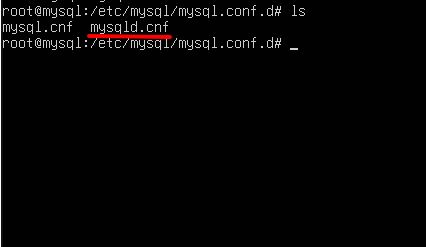
и добавляем запись bind-address = 0.0.0.0
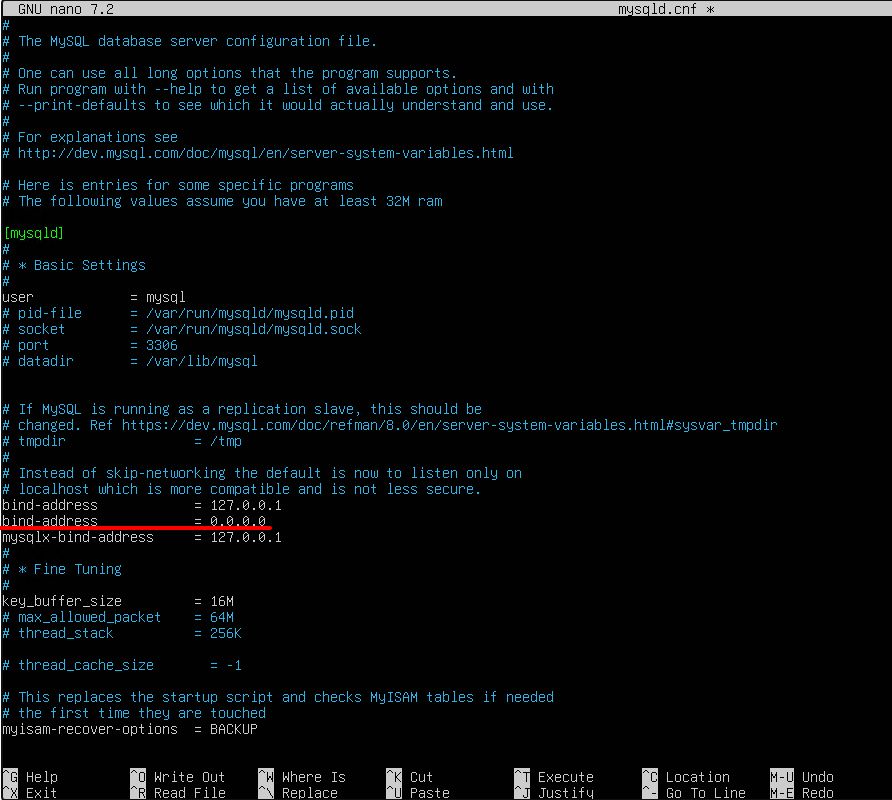
0.0.0.0 означает разрешение подключения с любых адресов. В целях безопасности рекомендуется ограничить подключение только с определенных IP адресов.
Для сохранения изменений нажимаем сочетание клавиш ctrl+O затем enter. Для выхода из текстового редактора, нажимаем сочетание клавиш ctrl+X.
Для того, чтобы изменения вступили в силу нужно перезапустить mysql. Выполняем команду sudo systemctl restart mysql.service
Проверяем запустилась ли mysql с помощью команды sudo systemctl status mysql.service

На этом настройка закончена.
