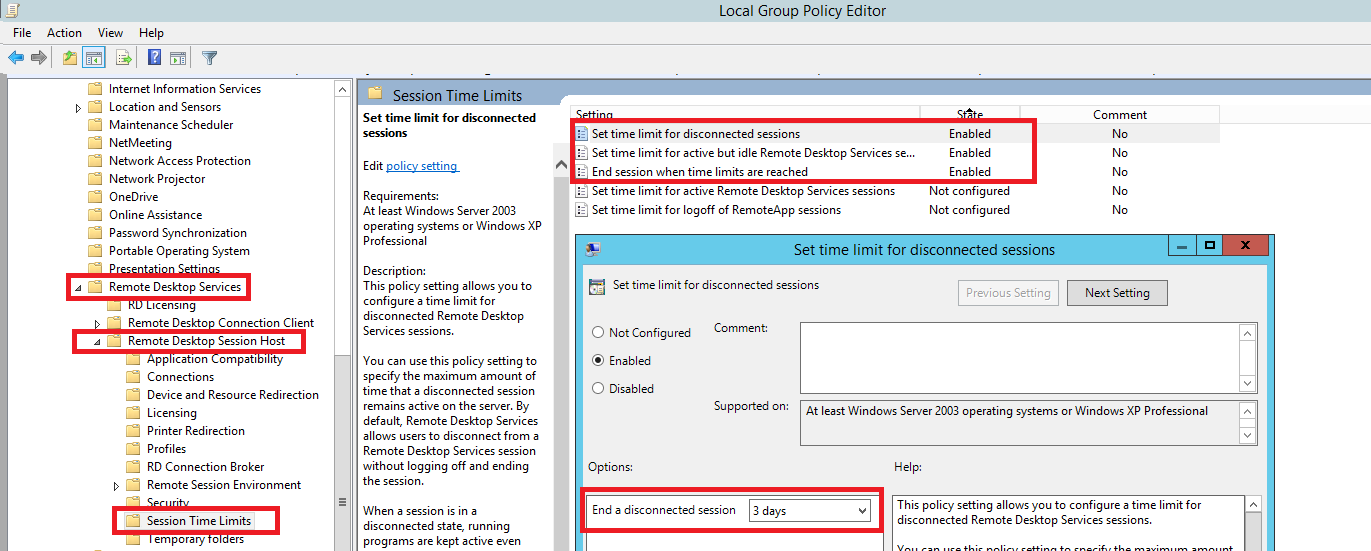A common question we hear from customers is how to count RDP licences. Why are we using so many licences?
In this article we'll look at the approaches to licence counting and how to make sure you have the right number of licences.
Firstly, let's clarify an important point - it is the user's SESSIONS that are subject to licensing.
No more than two people can work simultaneously on each Windows Server 2012 R2/2016/2019 guest OS server without a Remote Desktop Session Host (RDSH) server role and licensing server in place. If you connect a third person, Windows will prompt you to choose who to disconnect. The disconnected user's session will not end, it will remain in the system and they will be able to continue working later by also selecting and disconnecting one of the two currently active users.
The RDSH role is used when more than two users need to work on the Terminal Server at the same time. This means that at any given time there can be as many active sessions on the server as the owner of the VM needs to have.
Terminal licence fees are based on the number of active sessions in the guest operating system, regardless of their status, i.e. both active (connected users) and disconnected (disconnected sessions) are counted. The mechanism is defined by the agreement with Microsoft and Cloud4U as a partner has to follow these rules.
You have installed the RDHS service and the Remote Desktop Licensing Server service. You rent 5 licences, but you have e.g. 10 users on the server. Only 5 of these 10 users can be active at the same time, but if the other 5 users are logged in and do not log out correctly, their session is still logged in but not active. Sessions that have not been logged out and have simply been closed with a "cross" will continue to run in the background as "disconnected" and will be charged a certain number of hours by the MS algorithm itself.
How can I see how many sessions are running on the system?
There are several ways. The simplest is to open Task Manager and in the Users tab you will see the number of sessions and their status.

Alternatively, run the command line and run the command qwinstat.
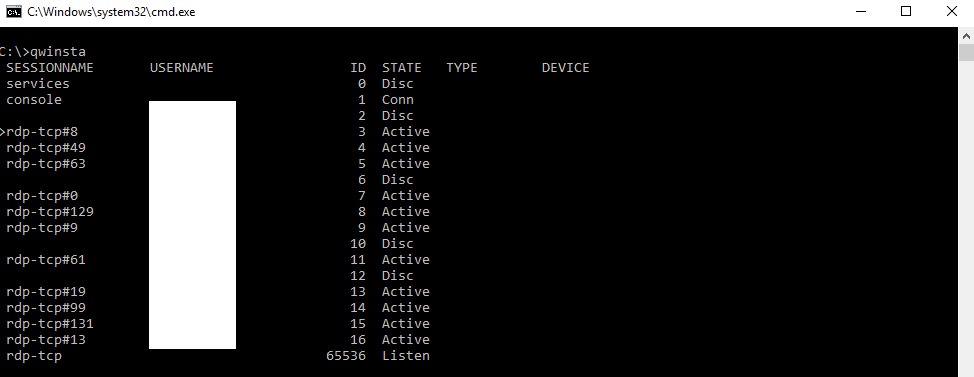
And how do I ensure that extra sessions are not included in the licence accounting?
Firstly, tell users to log off correctly by clicking Log off instead of clicking the cross in the RDP window.
Second, you can use the Local Security Policy feature of the guest operating system to set the time to automatically terminate sessions at a specific interval and session status.
To do this, open a command prompt (cmd.exe) and run the gpedit.msc command. After running the command, the Group Policy Manager opens
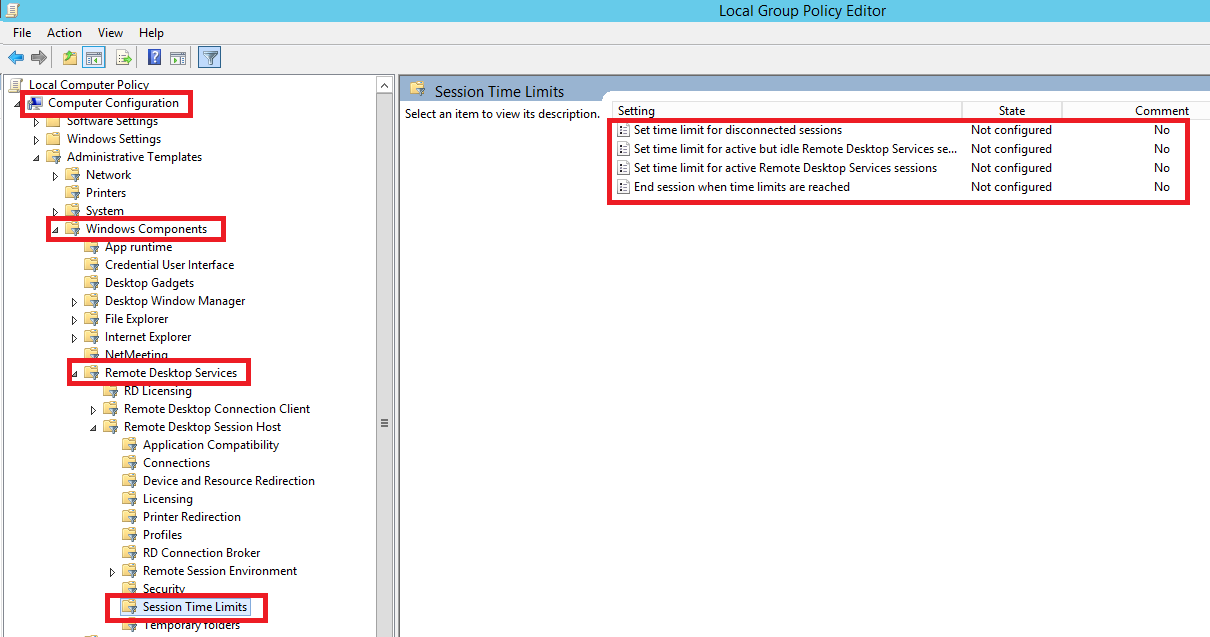
Once the parameters have been applied, you will need to run the gpupdate /force command from the command line as an administrator for the policy to take effect and for user sessions to be terminated based on the limits set.
Recommended policy values from Cloud4U: Session reset time 72 hours (3 days), in Disconnected or Active but Idle status.