This article explains how to connect to a macOS system using the RDP protocol. While macOS includes a built-in VNC server for VNC client connections, we'll explore using the standard Microsoft Windows RDP client instead.
Below are installation and configuration steps tested on MacBook Pro running macOS Big Sur.
Prerequisites Installation
-
Install Xcode Command Line Tools
xcode-select --install -
Install Homebrew Package Manager
/bin/bash -c "$(curl -fsSL https://raw.githubusercontent.com/Homebrew/install/HEAD/install.sh)"
-
Install OpenSSL Library
brew install openssl export CPPFLAGS="-I$(brew --prefix openssl)/include"
-
Install Required Packages
brew install automake libtool pkgconfig nasm -
Install XQuartz 2.7.11
-
Download from xquartz.org
-
Reboot after installation
-
Configuration Setup
-
Create Working Directory
mkdir /Users/administrator/Documents/xrdp/
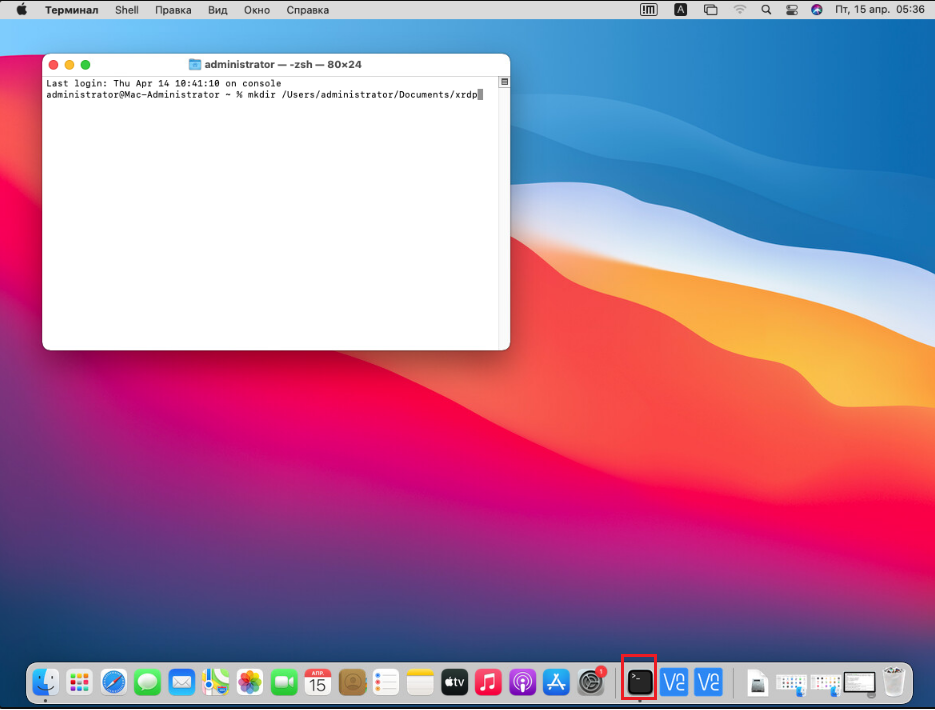
Enable macOS Screen Sharing
-
Go to System Preferences → Sharing
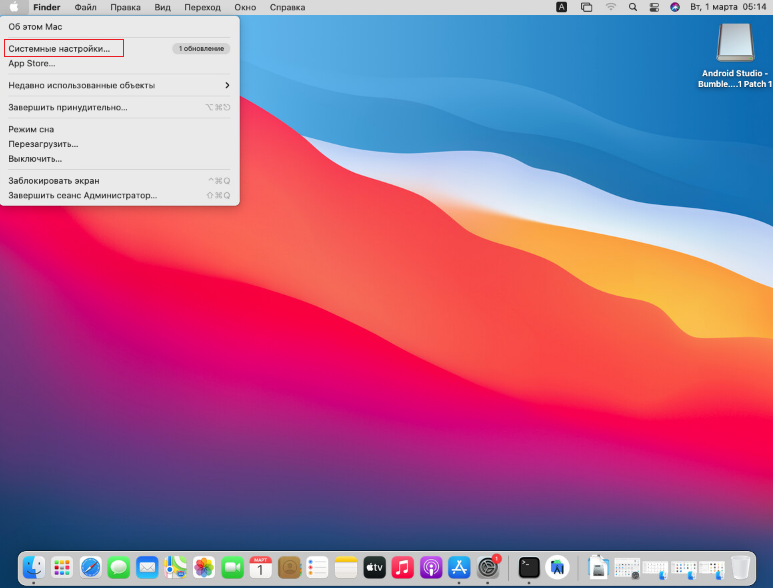
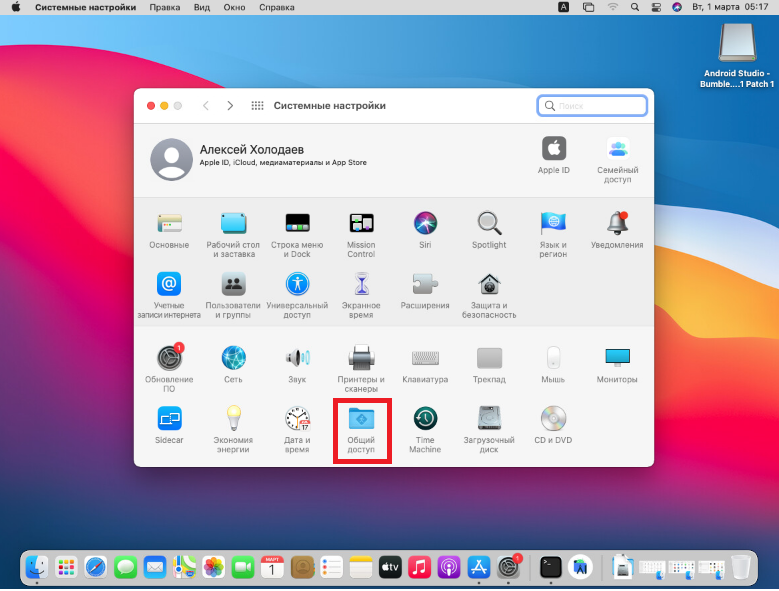
-
Enable Screen Sharing
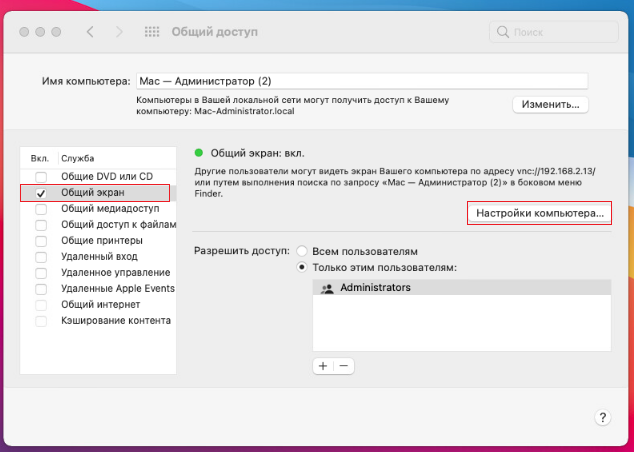
-
Click Computer Settings and enable:
-
"Anyone may request permission to control screen"
-
Set VNC password under "VNC viewers may control screen with password"
-
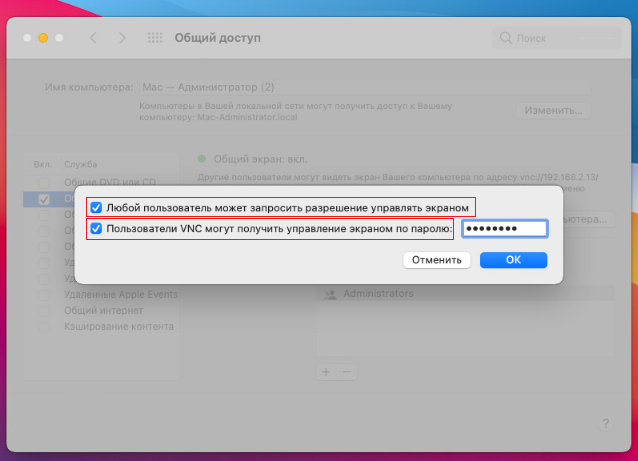
Download the required packages.
We need xRDP and xOrgRDP in source code format.
You can download them from the official site: http://xrdp.org/. First, download xrdp:
-
Go to the website
-
Click 'View xrdp releases'"
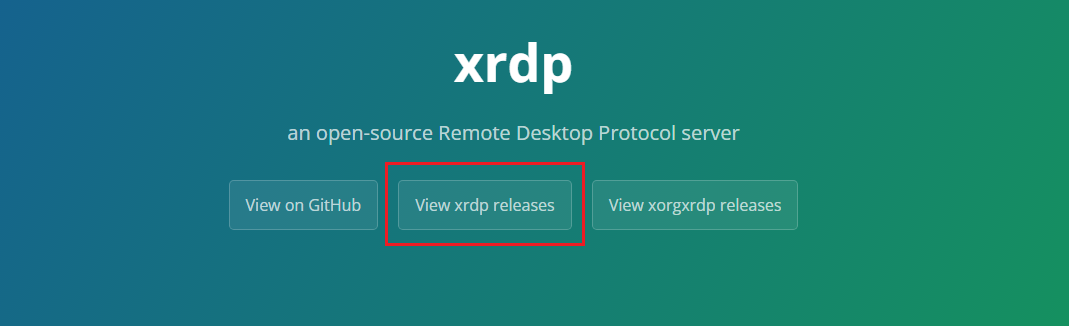
Find xrdp version 0.9.11 and click
Click xrdp
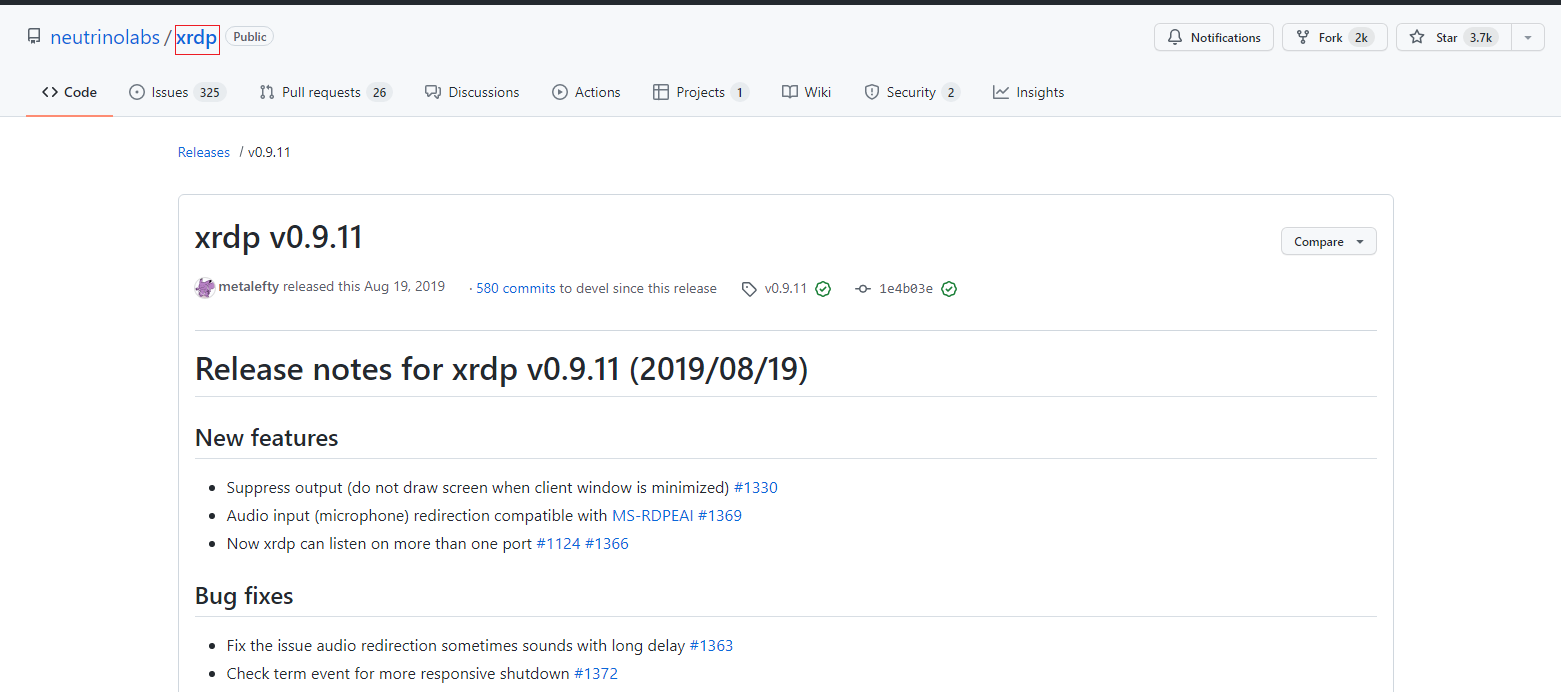
Рис. 8
Click Code and copy the link
Navigate to the xrdp folder you created earlier.
Run the following git command to clone the repository:
git clone https://github.com/neutrinolabs/xrdp.git
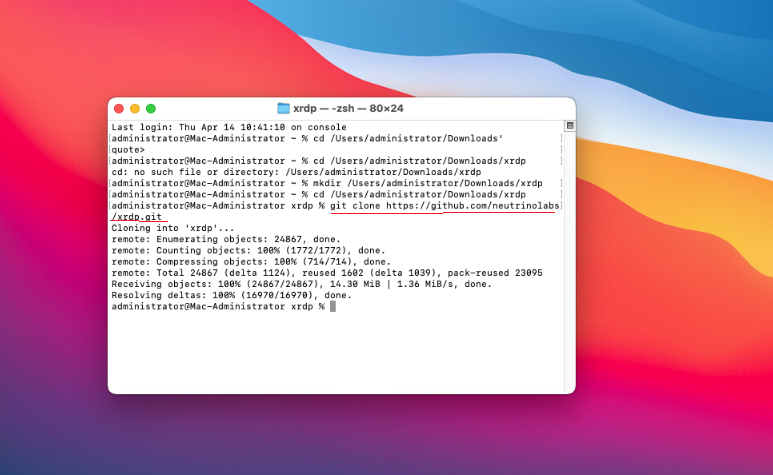
Downloading the xorgxrdp Package
Go to the xrdp.org homepage.
Click the "View xorgxrdp releases" button.
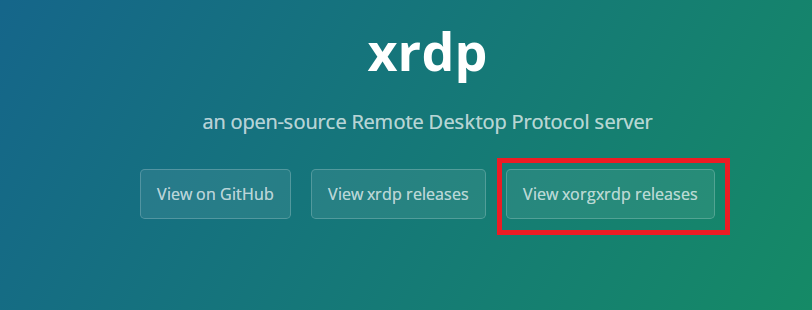
Рис. 11
Locate version 0.2.11.
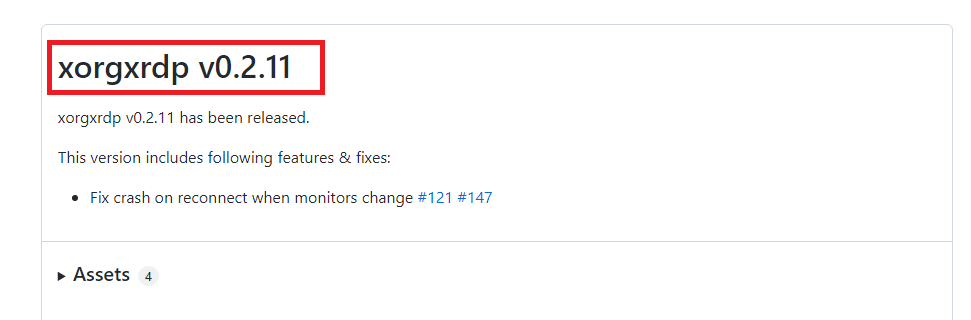
Рис. 12
Click xorgxrdp
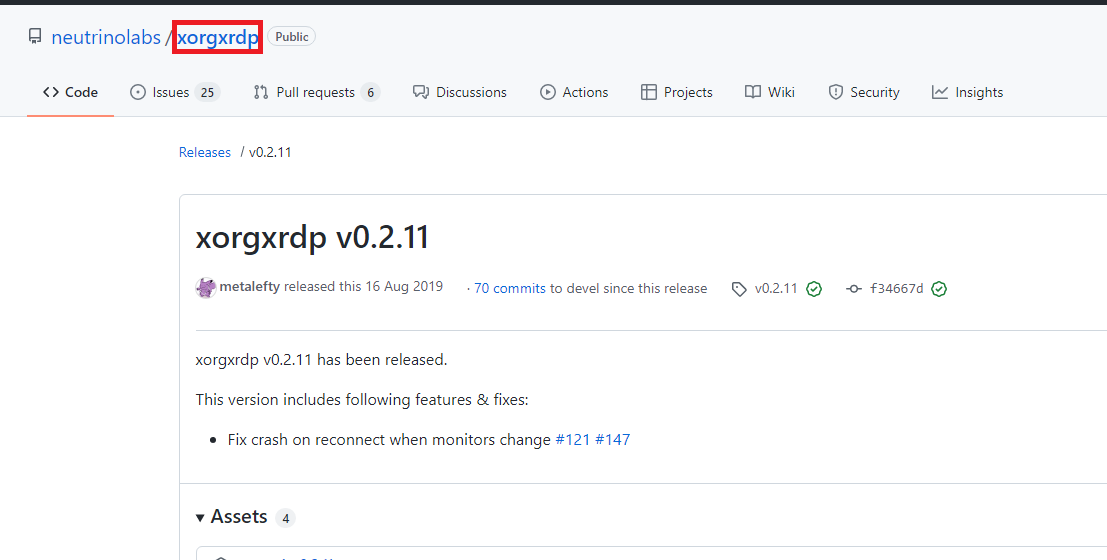
Рис. 13
Click the "CODE" button and copy the repository URL.
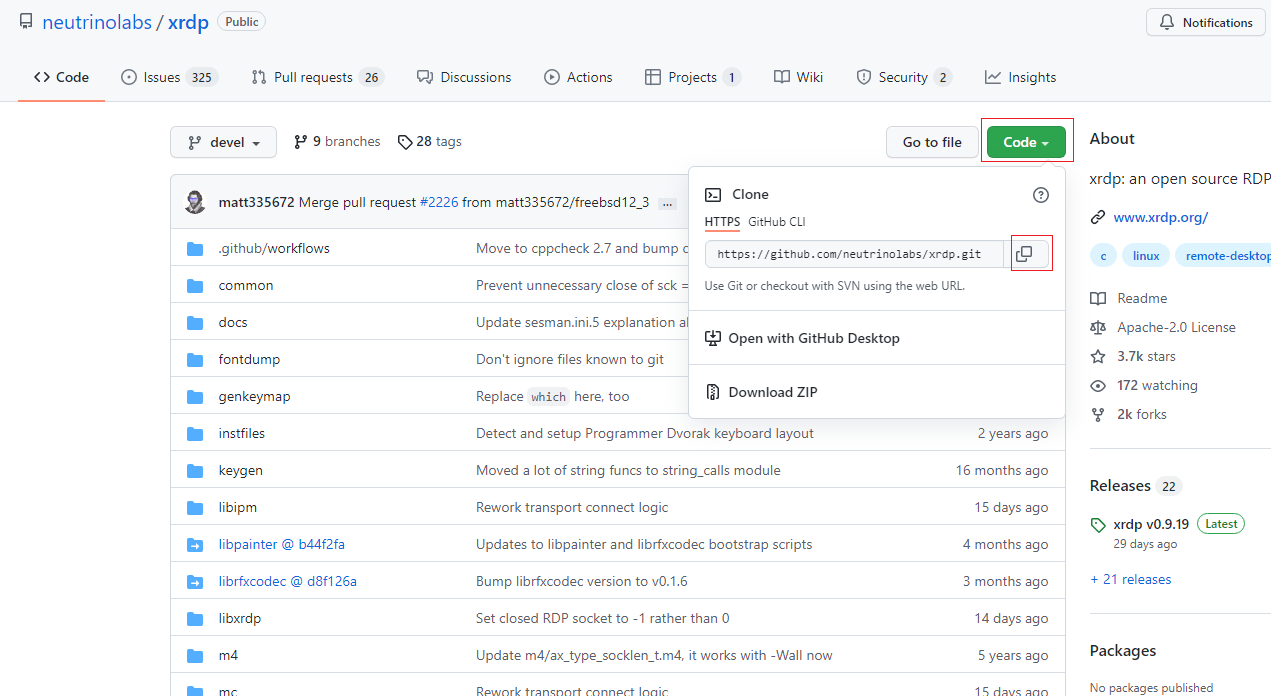
Navigate to the xrdp folder you created earlier.
Run the following git command to clone the repository:
git clone https://github.com/neutrinolabs/xrdp.git
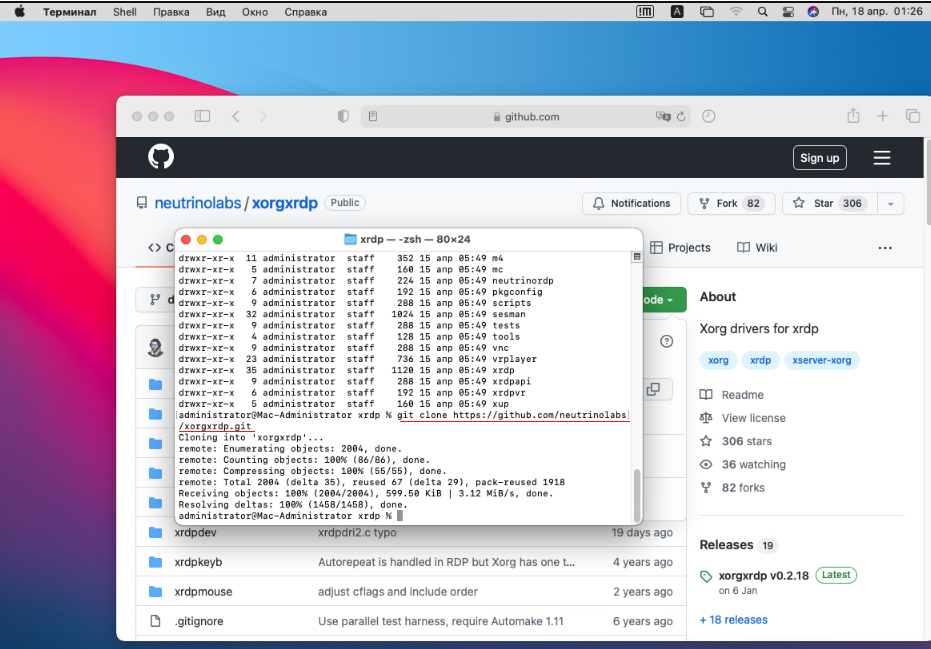
xRDP Installation
Clone Repositories
cd /Users/administrator/Documents/xrdp/ git clone https://github.com/neutrinolabs/xrdp.git git clone https://github.com/neutrinolabs/xorgxrdp.git
Build xRDP
cd xrdp ./bootstrap ./configure PKG_CONFIG_PATH=$(brew --prefix openssl)/lib/pkgconfig make sudo make install
Build xorgxrdp
cd ../xorgxrdp ./bootstrap ./configure PKG_CONFIG_PATH=/opt/X11/lib/pkgconfig make sudo make install
xRDP Configuration
Edit Configuration File
sudo nano /etc/xrdp/xrdp.ini
Enable only the Xvnc section:
[Xvnc] name=Xvnc lib=libvnc.dylib username=ask password=ask ip=127.0.0.1 port=5900 xserverbpp=24
Comment out other sections
Start Services
sudo /usr/local/sbin/xrdp sudo /usr/local/sbin/xrdp-sesman
Network Configuration
Configure your edge device with these rules:
Firewall Rules
-
Allow incoming traffic on RDP port (default: 3389)
NAT Rules
| Setting | Value |
|------------------|--------------------|
| Original IP | Edge IP address |
| Original Port | Custom RDP port |
| Protocol | TCP |
| Translated IP | Mac IP address |
| Translated Port | 3389 |
| Source IP/Port | Any/Any |
Connection Test
From Windows:
Open Remote Desktop Connection
Enter Edge_IP:Custom_Port
Use macOS administrator credentials
Troubleshooting
Check logs if connection fails:
tail -f /var/log/xrdp.log tail -f /var/log/xrdp-sesman.log
