SecurOS Lite
Мы подготовили шаблон для видео наблюдения на базе свободной версии ПО SecurOS Lite.
Основные преимущества данного ПО:
- Неограниченный срок действия лицензии
- Неограниченные размер и срок хранения видеоархива
- Максимальное количество IP-камер – 32 канала видео + аудио
- Поддержка оборудования всех ведущих производителей (более 10 000 моделей)
- Web-клиент (включая SecurOS WebConnect)
В наших каталогах Public шаблон называется WIN2016-RUS-SecurOS. Развертывание происходит стандартным способом, по данной инструкции.
ОБРАТИТЕ ВНИМАНИЕ:
Для корректной работы схемы со стороны клиента, должен быть роутер поддерживающий протоколы VPN.
ВАЖНО:
Единственный нюанс, который нужно учесть, нельзя изменять имя компьютера (Computer name), иначе ПО SecurOS не сможет запуститься. Позже, имя можно будет сменить.
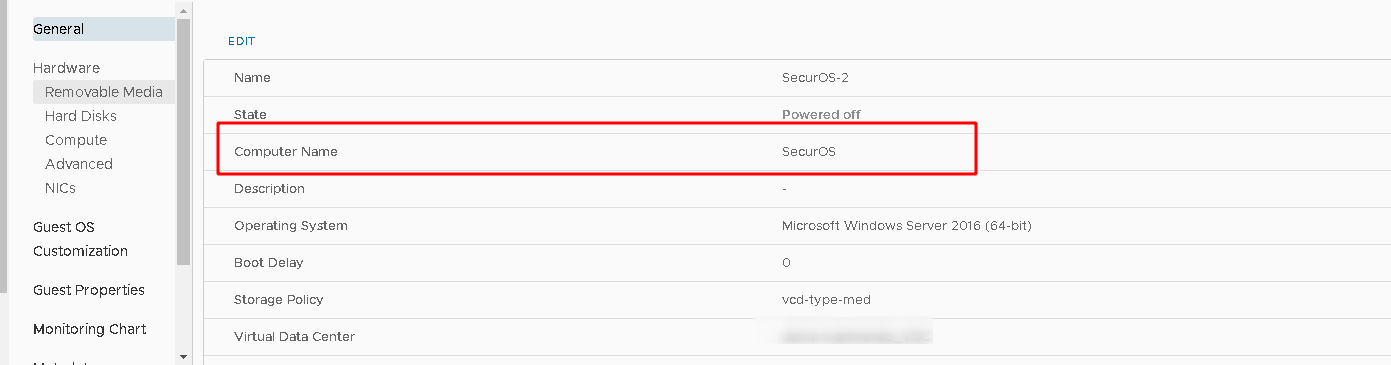
Рисунок. 1 Панель управления ВМ - VMware Cloud Director
UPDATE:
Мы доработали данный шаблон, основное преимущество — это уведомление в telegram чат при обнаружении активности камерой в нерабочее время (любое которое вы укажите). Если быть точным, не просто уведомление, а отправляется фото с камеры.
ИНСТРУКЦИЯ:
Запускаем на рабочем столе приложение SecurOS Lite и подключаемся с учетными данными (позже лучше их будет сменить):
логин: root
пароль: securos2006
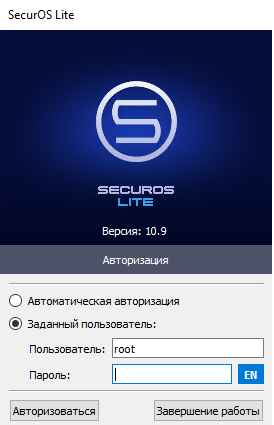
После чего перед нами открывается окна панелей (рис.2):
1 - панель управления SecurOS Lite (основная панель настроек и управления SecureOS)
2 - медиа клиент SecurOS (панель мониторинга камер)
3 - health monitor (монитор происходящих процессов, ошибок, сигналов)
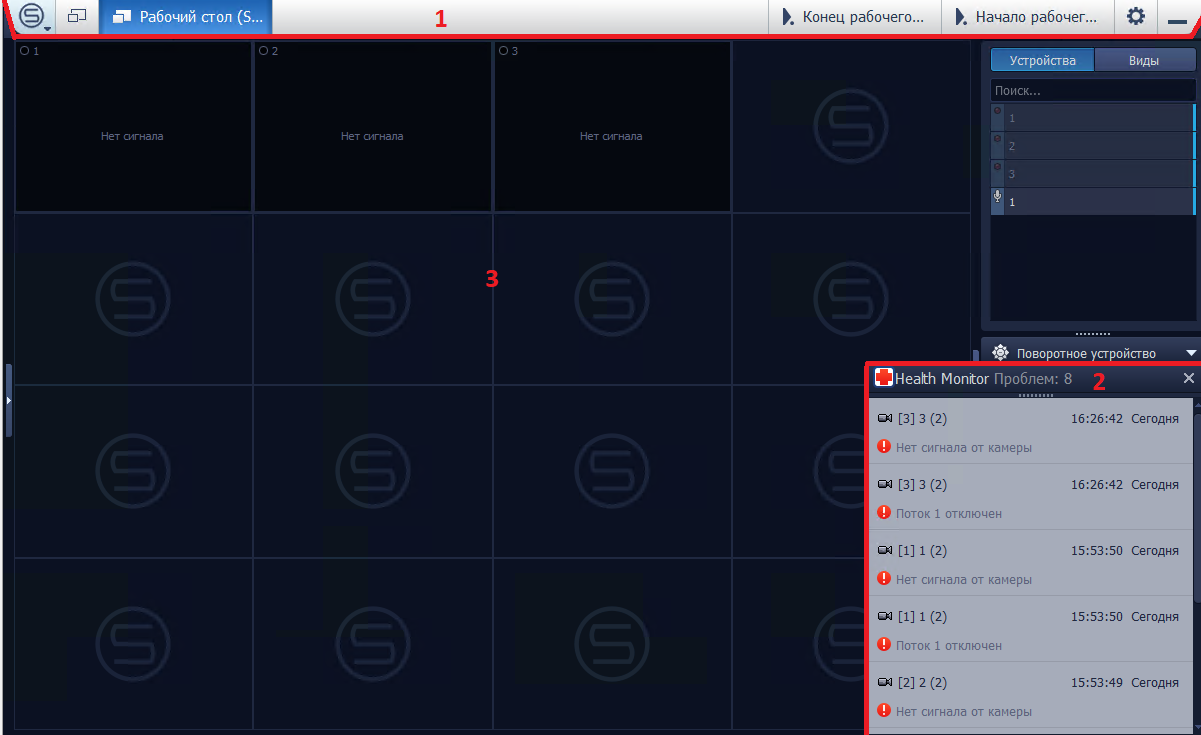
Рисунок 2. Интерфейс программного обеспечения SecurOS
Для настроек SecurOS нажимаем на панели управления - шестеренку ![]() (в правом верхнем углу на панели управления SecureOS).
(в правом верхнем углу на панели управления SecureOS).
Нам откроется диспетчер системы SecureOS, включающий в себя такие разделы (рис. 3):
- Пользователи и права
- Профили экспорта архива
- Раскладки и виды
- Фильтры событий
- Макрокоманды
- Карты
- Расписания
- Серверы и рабочие места
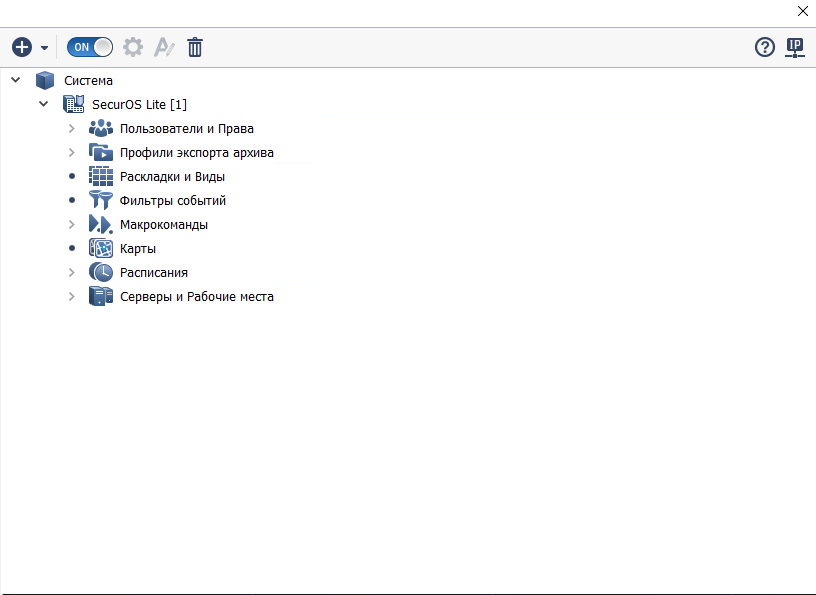
Рисунок 3. Диспетчер настроек системы SecurOS
В диспетчере настроек вы можете изменить пароль, добавить учетные записи пользователей, добавить и настроить свои устройства видео и аудио захвата.
В шаблоне WIN2016-RUS-SecurOS, уже выполнены некоторые преднастройки:
- Добавлены два устройства видео захвата, настроены режимы записи и действий в рабочее и нерабочее время.
Ниже рассмотрим функционал более подробно.
Добавление новых устройств видеозахвата (камер видеонаблюдения).
В шаблоне уже добавлены две камеры: устройство видео захвата 1[1] и 2[2].
Для добавления новых камер, наведите на вкладку "Устройства (камеры и микрофоны) и справа появиться зеленый значок "Плюс" (рис.4), при нажатие которого, можно добавить устройства видео и аудио захвата, вам предложат задать имя камеры, выбрать модель и тип.
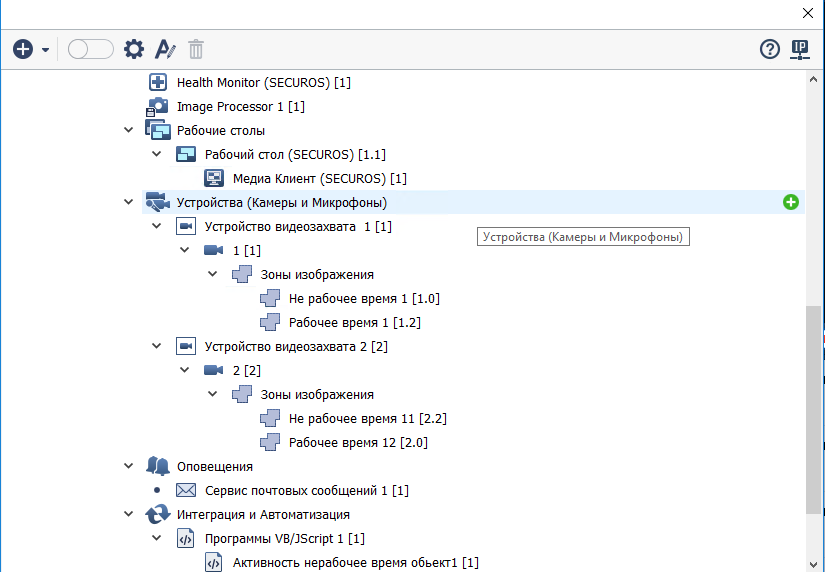
Рис. 4 Диспетчер настроек SecurOS - Устройств (камера и микрофоны)
После ввода имени и выбора модели, будет добавлена новая вкладка с наименованием вашей камеры и вам предложат окно подключения, где необходимо ввести IP - адрес вашей камеры, логин и пароль подключения. (рис.5)
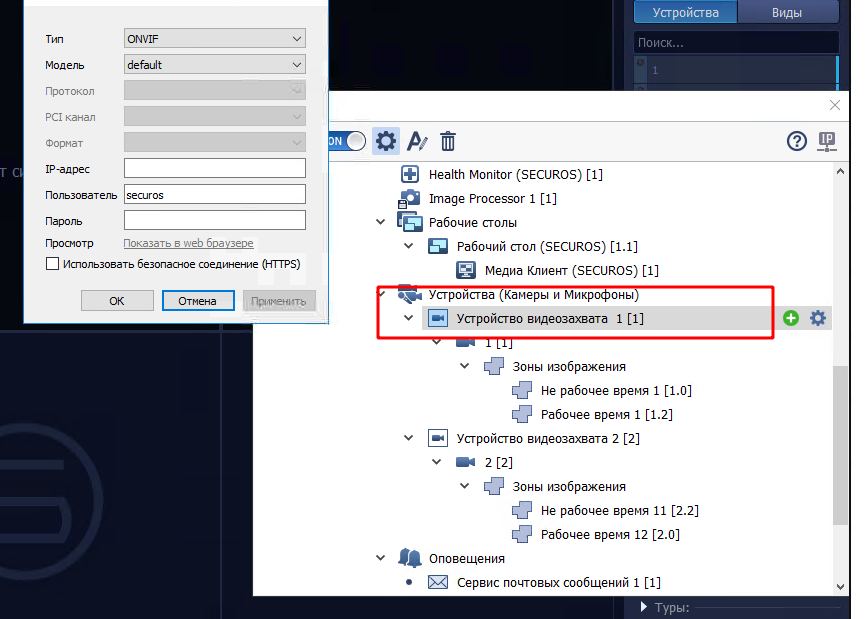
Рис.5 Диспетчер настроек SecurOS - Настройки подключения устройств видеозахвата.
Далее нам необходимо создать две зоны изображения, которые будут отвечать за рабочее и нерабочее время.
Создание аналогично с добавлением устройств видеозахвата. Нажимаем плюс и вводим имя. Далее автоматически открывается панель настроек зоны, где (рис.6):
- необходимо, чтобы зона должна быть тревожная;
- так же нужно будет отредактировать яркость и контраст, чтобы было минимально количество ложных сработок.
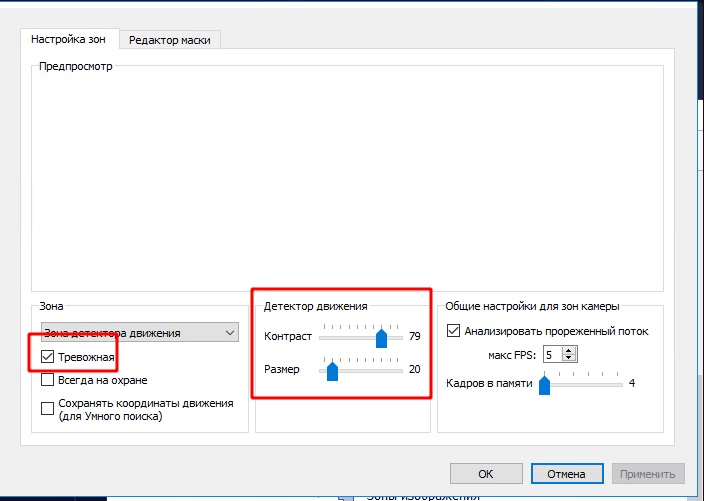
Рис. 6 Панель настроек зон видеозахвата
- На вкладке редактор маски, можно убрать с зоны детектирования движения определенные места. Допустим жалюзи, либо предметы, которые двигаются постоянно.(рис. 7)
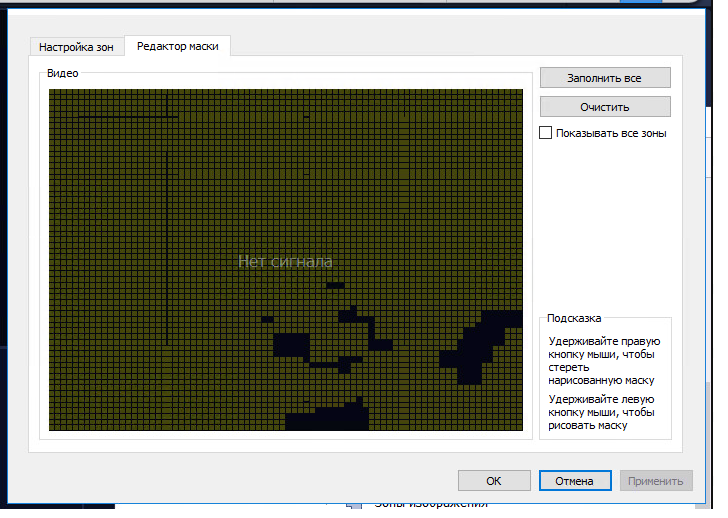
Рис. 7 Панель настроек зон видеозахвата - редактор маски
Важно:
Зон должны быть две для каждой камеры, для рабочего и нерабочего времени, чтобы можно было макрокомандой их переключать.
Далее в диспетчере настроек SecurOS переходим во вкладку расписания.
Во вкладке расписание, нужно указать нерабочее время, это то время, когда камера будет детектировать движения и отправлять уведомления в чат телеграм. В шаблоне это выглядит следующим образом (рис.8):
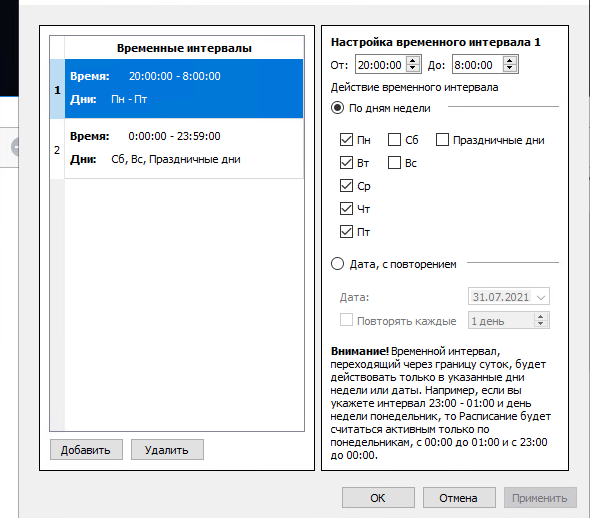
Рис. 8 Панель настроек расписания
Далее в диспетчере настроек SecurOS переходим во вкладку макрокоманды.
В шаблоне есть преднастройки макрокоманд для рабочего и нерабочего времени двух устройств видеозахвата, для добавления новых команд, необходимо дважды кликнуть по пустой ячейке таблиц нужного типа.
Макрокоманда для: Начало рабочего времени (рис. 9)
Схема работы:
В момент, когда расписание нерабочего времени закончилось, выполняются следующие действия:
- зоны нерабочего времени для нужных камер снимаются с охраны и ставятся на охрану зоны для рабочего времени.
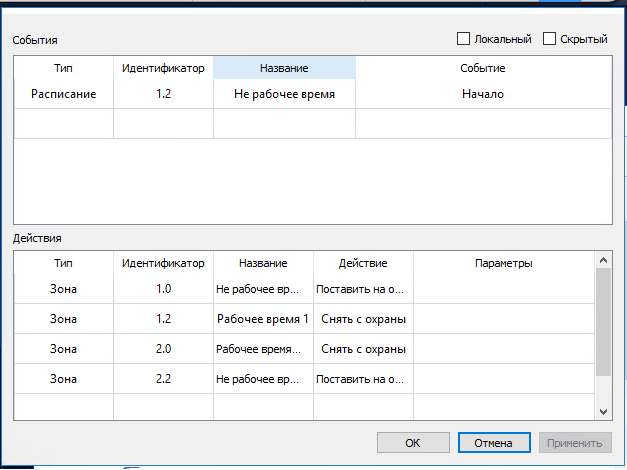
Рис. 9 Панель настроек макрокоманд - Начало рабочего времени
Макрокоманда для: Конец рабочего времени (рис. 10)
Данная макрокоманда выполняет обратное действие - при наступлении события начало нерабочего времени:
- снимает с охраны зоны для рабочего времени, и ставит на охрану зоны для нерабочего времени.
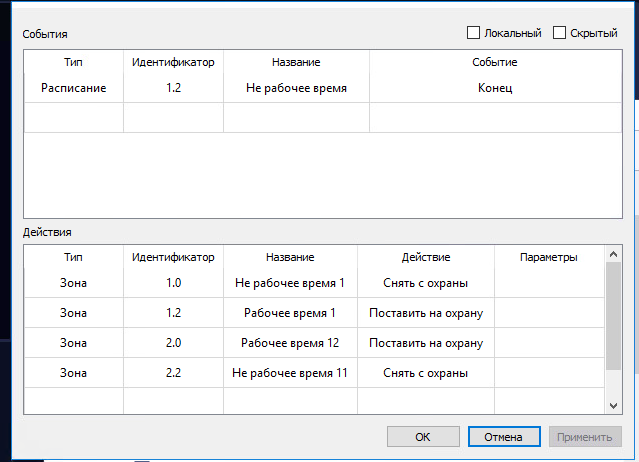
Рис. 10 Панель настроек макрокоманд - Конец рабочего времени
Отсылка оповещений в телеграмм:
Во вкладке: Сервера и рабочие места - Компьютер SecurOS - Интеграция и автоматизация - Программы VB/JScript
Заготовлено два скрипта JS: Активность нерабочее время объект1 и объект2 (под каждое имеющееся устройство видеозахвата соответственно).
Схема работы скрипта: Добавляется скрипт №1 в раздел "Интеграция и Автоматизация" для каждого устройства видеозахвата индивидуально, который срабатывает при обнаружении тревоги с помощью процесса Image Processor, выполняет скриншот, после чего формируется отчет с помощью скрипта №2 для каждого устройства видеозахвата индивидуально, цель которого отправка уведомления в телеграмм.
Для добавления "Оповещения в телеграмм" с другого устройство необходимо создать новый скрипт.
Нажимаем на Программы VB/JScript, нажимаем "Плюс", вводим имя скрипта. (рис. 11)
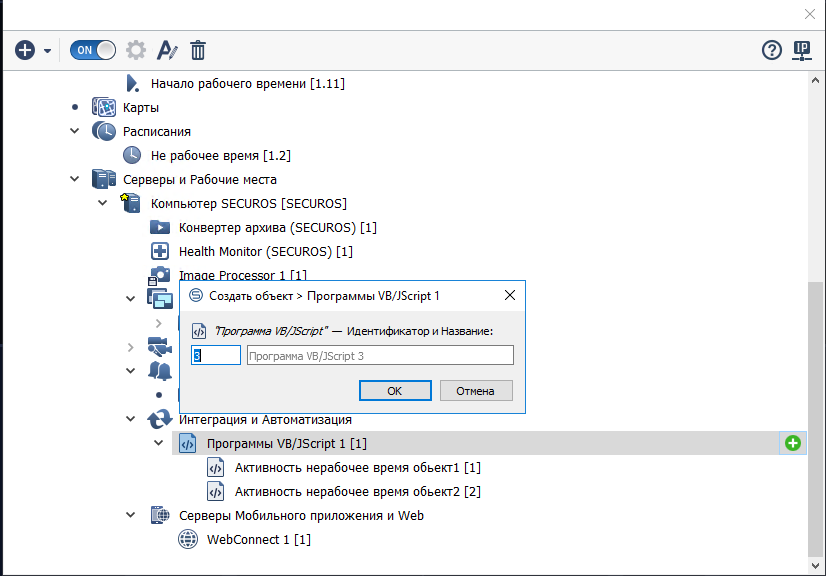
Рис. 11 Добавление нового скрипта
Далее открывается поле ввода скрипта. Ниже рассмотрим сам скрипт:
Скрипт №1
1# {function Init()
2# Core.RegisterEventHandler("CAM_ZONE", "1.0", "MD_START", SendMessage);
3# };
4# function SendMessage(e)
5# {
6# Core.DoReact("IMAGE_EXPORT","1","EXPORT","import","cam$1;time$live","export_engine","file","export",
"filename$image_msk;dir$C:\\export","export_image","format$jpg;quality$70","process",e.vizualization);
7# var shell = new ActiveXObject("WScript.Shell");
8# shell.Run("powershell -file C:\\Scripts\\send_alarm_obj1.ps1");
9# };
В скрипте необходимо изменить параметры под необходимые устройства видеозахвата: "CAM_ZONE", "1.0", а также путь ко второму скрипту в строке 8. (содержание которого ниже).
Данный скрипт в нерабочее время с помощью Image Processor при обнаружении тревоги выполняет скриншот и кладет его в папку C:\Export, после чего выполняют powershell скрипт send_alarm_obj1
Скрипт №2
Данный скрипт лежит в директории: C:\Scripts\send_alarm_obj1.ps1
1# $token = "ВАШ TOKEN"
3# $chat_id = "CHAT ID"
4# $text = "Замечена подозрительная активность"
5# $URI = "https://api.telegram.org/bot" + $token + "/sendMessage?chat_id=" + $chat_id + "&text=" + $text
6# C:\Scripts\curl.exe POST "https://api.telegram.org/bot$token/sendPhoto?chat_id=$chat_id" -F photo="@C:\export\image_msk.JPG"
Для его выполнения вам предварительно нужно знать ТОКЕН-телеграмм, ID вашего чата, которые необходимо изменить.
Таким образом, можно получать скриншоты в телеграмм чат, в не рабочее время.
Дополнительные инструкции по работе с программой SecurOS можно найти по данному адресу: https://iss.ru/support/documentation
Полезные статьи:
Сетевая настройка VMware инфраструктуры (NAT, DHCP, Firewall, Static Routing, VPN)
Настройка VPN
