Биллинг в S3 учитывает в себе следующие параметры:
- Занимаемое место
- Количество GET/HEAD запросов
- Количество PUT/POST запросов
Для просмотра этой информации необходимо перейти в панель управления хранилищем S3 https://cmc.objstor.cloud4u.com:8443/ со своими учетными данными и переключиться на вкладку Analytics.
Стоит заметить, что для администратора группы и обычного пользователя –поля отличаются (Рис.1 и Рис.2)
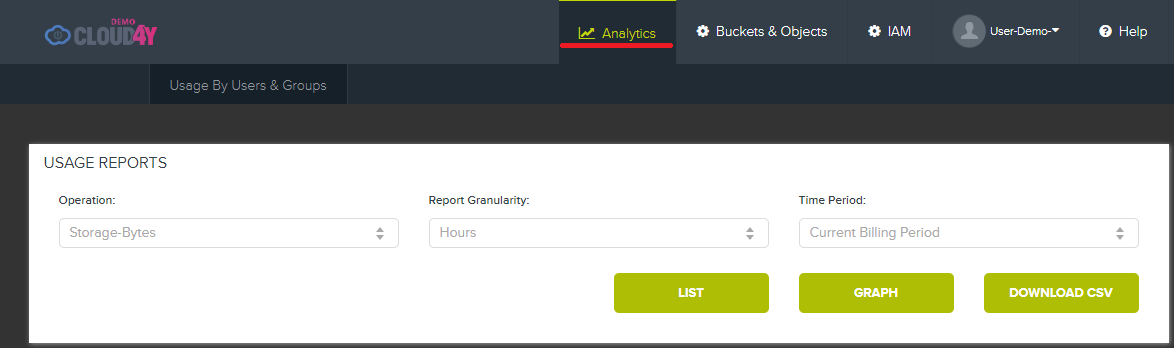
Рис. 1 Вкладка Analitycs обычного пользователя
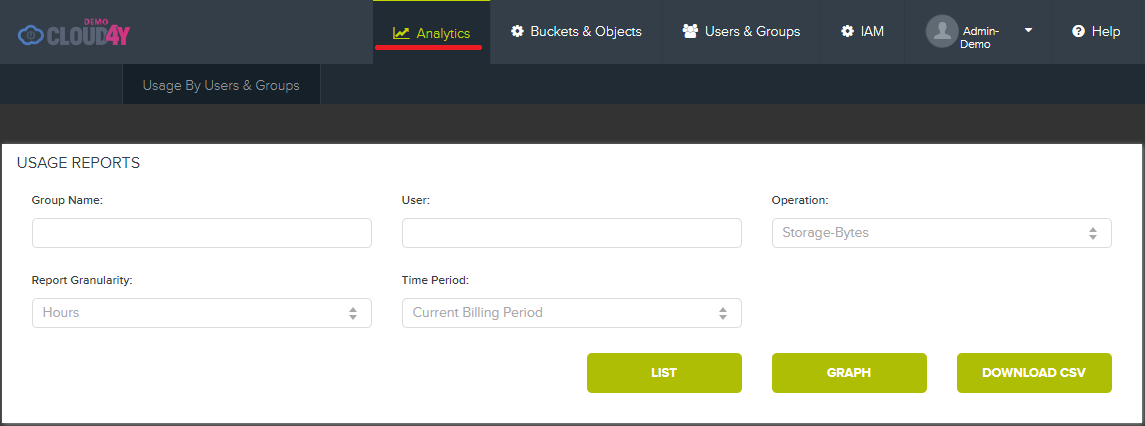
Рис. 2 Вкладка Analytics администратора группы.
Отличие этих вкладок в том, что администратор группы заполняя поля Group Name (если он администратор нескольких групп) и User может получить информацию отдельно по каждой группе или пользователю, обычный пользователь соответственно может получить информацию только по собственному аккаунту. Заполнять эти поля необходимо с клавиатуры, в соответствии с именами как они были созданы. Рассматривать далее будем на примере администратора группы.
Как было указано выше, параметрами для начисления оплаты являются занимаемое место в хранилище, PUT/POST и GET/HEAD – запросы. Отфильтровать данные можно выбирая необходимый пункт из выпадающего списка Operation (Рис. 3).
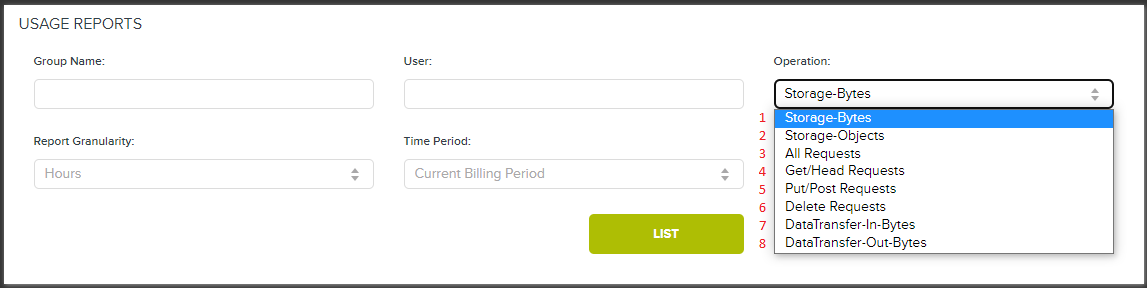
Рис. 3 Доступные поля выпадающего списка Operation
Рассмотрим их по порядку:
- Storage-Bytes – занимаемое место в хранилище в байтах;
- Storage-Objects – количество объектов в хранилище;
- All Requests – все типы запросов(Get/Head, Put/Post, Delete);
- Get/Head Requests – запросы на получение данных Get и Head;
- Put/Post Requests – запросы на загрузку данных Put и Post;
- Delete Requests – запросы на удаление данных Delete;
- DataTransfer-In-Bytes – объем загруженных данных в байтах;
- DataTransfer-Out-Bytes – объем скачанных данных в байтах.
Следующее интересующее нас поле это – Report Granularity (Рис.4)
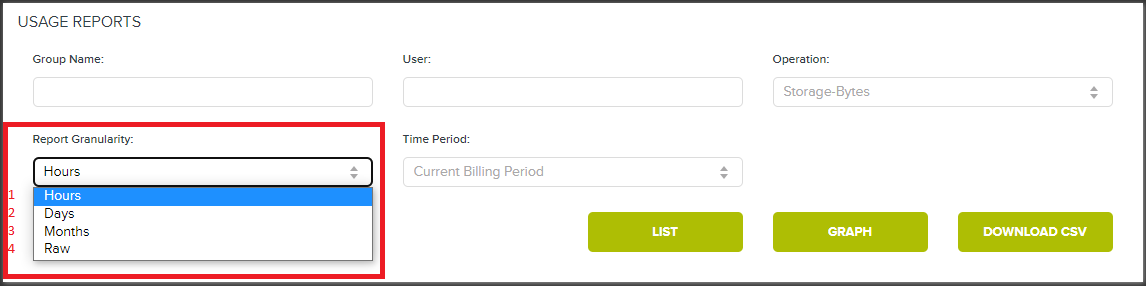
Рис. 4 Доступные поля выпадающего списка Report Granularity
Этот список, не что иное как уровень детализации отчета - в часах (1), днях (2), месяцах (3), диапазон в течение суток (4).
Последнее поле для рассмотрения это Time Period -период за который будем формировать отчет Рис. 5.
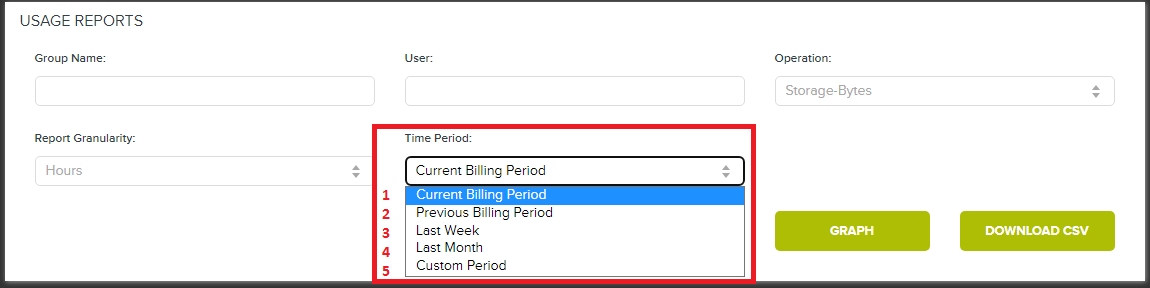
Рис. 5 Доступные поля Time Period
- Current Billing Period – текущий период (текущий месяц);
- Previous Billing Period – предыдущий отчетный период (предыдущий месяц);
- Last Week – последняя неделя;
- Last Month – последний месяц;
- Custom Period – позволяет задать произвольный период Рис. 6
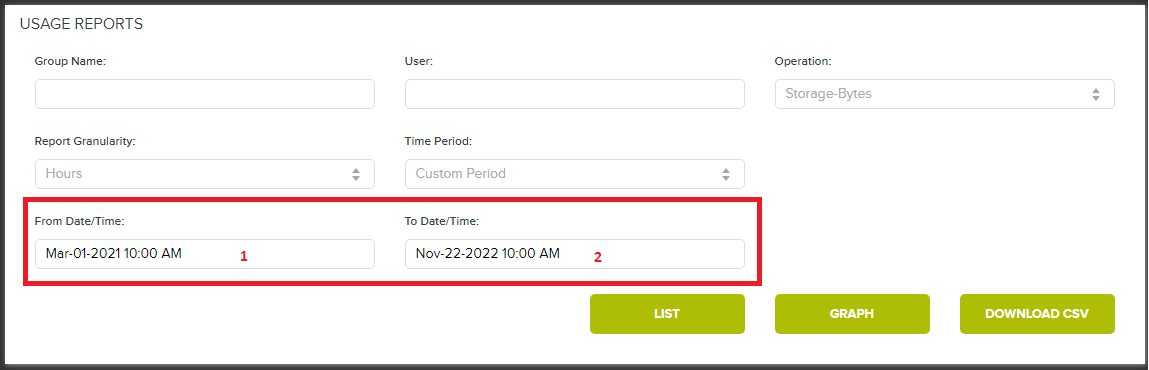
Рис. 6 Поля для выбора произвольного периода 1- начало периода, 2-конец периода
После того как будут выбраны необходимые фильтры, можно сформировать отчет. Сформировать его можно в трех вариантах (рис. 7): список (1), график (2), скачать в формате csv (3).
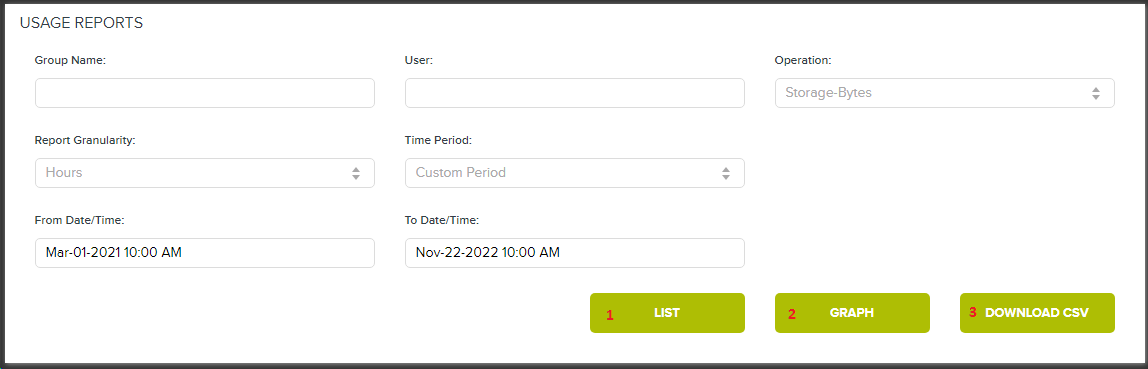
Рис. 7 Варианты формирования отчета
Пример отчета в виде таблицы.
Сформируем отчет за период с 01.11.2022 до 22.11.2022 (2) по всем запросам (3) с детализацией по дням (1). В результате формирования отчета мы получили таблицу (Рис. 8). Важно обратить внимание на пункт внизу страницы (9) - это количество отображаемых строк на странице (это значение можно изменить). Для перехода на следующую страницу необходимо нажать кнопку Next (10).
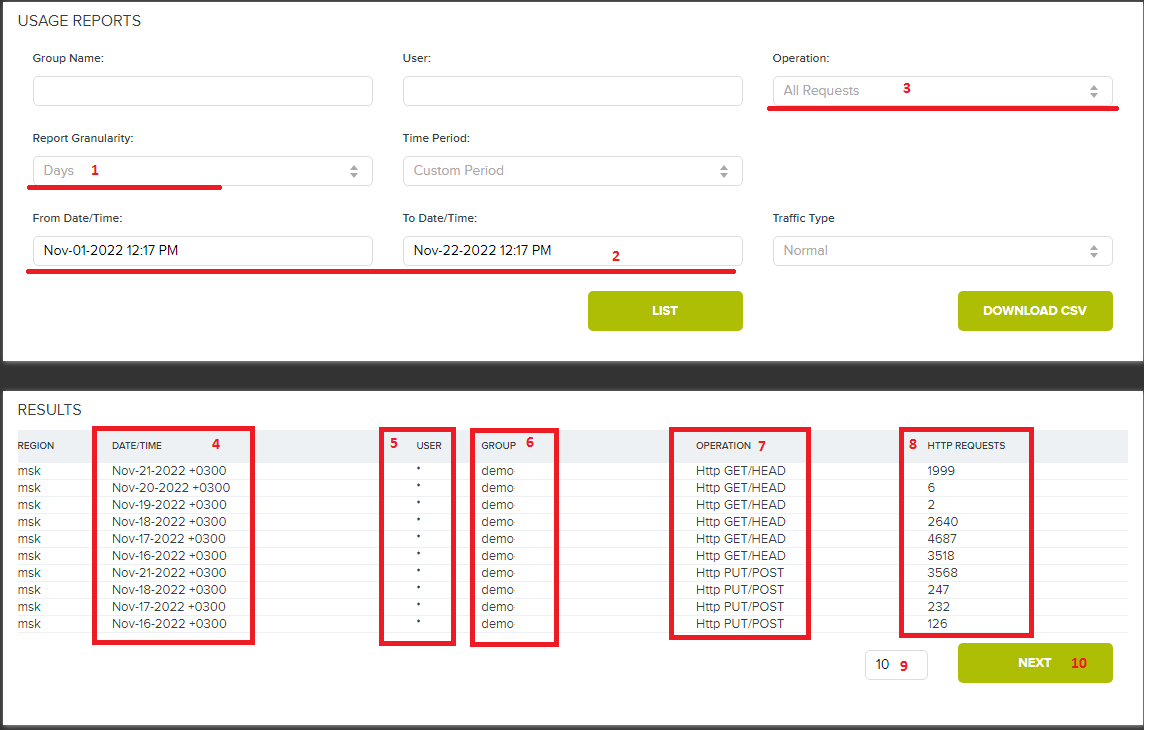
Рис.8 Отчет в виде таблицы
Пример отчета в виде графика.
Сформируем отчет по занимаемому месту за период с 01.11.2022 до 22.11.2022 с детализацией по часам (Рис. 9). В нижней части страницы (1) отображается график за весь период. С помощью курсора можно детализировать выделенную часть графика, при этом детализированный график отобразиться в верхней части страницы (2).
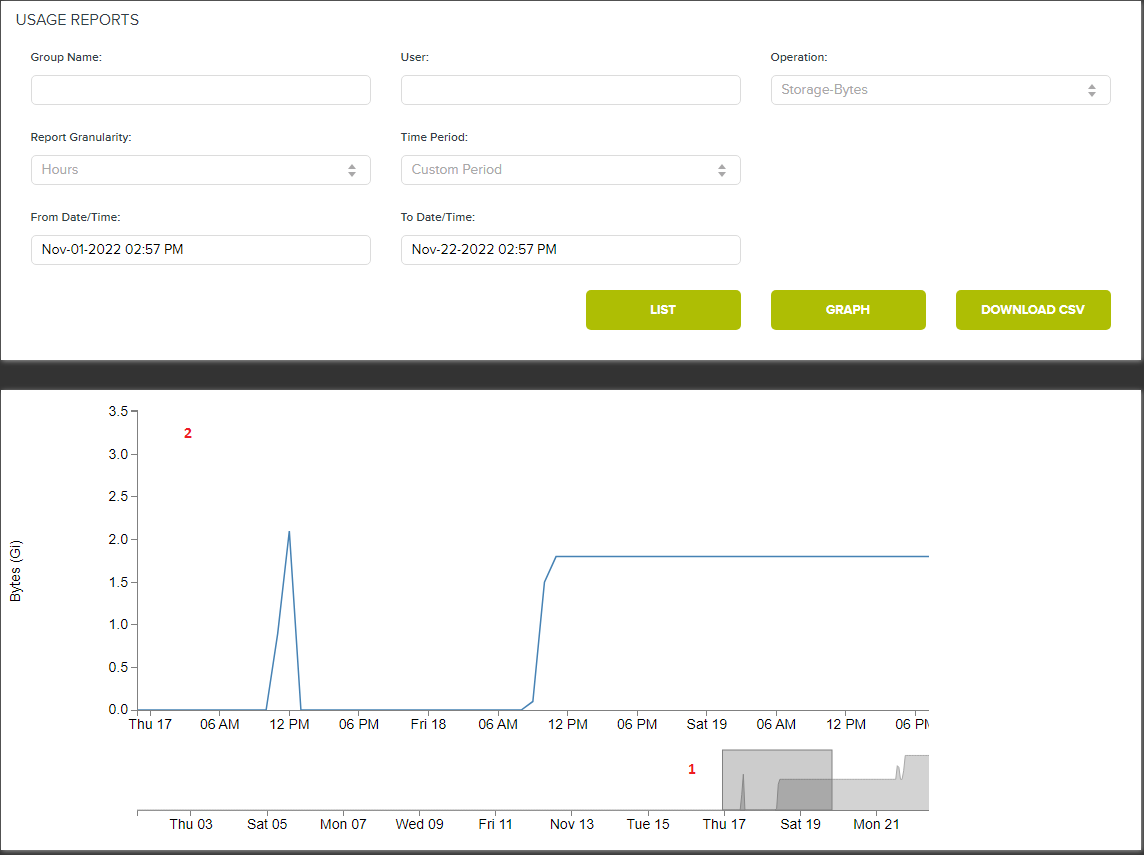
Рис. 9 Отчет в виде графика.
Выгрузка отчета в файл csv.
Для выгрузки отчета в файл достаточно нажать кнопку «Download csv» (Рис. 7(3)), и браузер сохранит файл на локальный компьютер. Файл можно открыть с помощью блокнота или импортировать в excel или другую программу (Рис. 10).

Рис. 10 Пример выгруженного файла в формате csv
